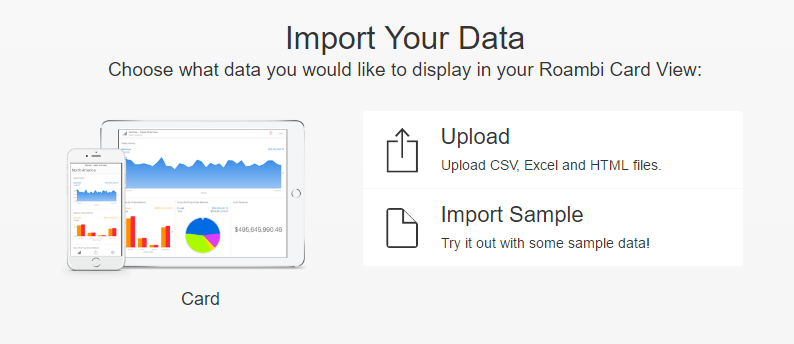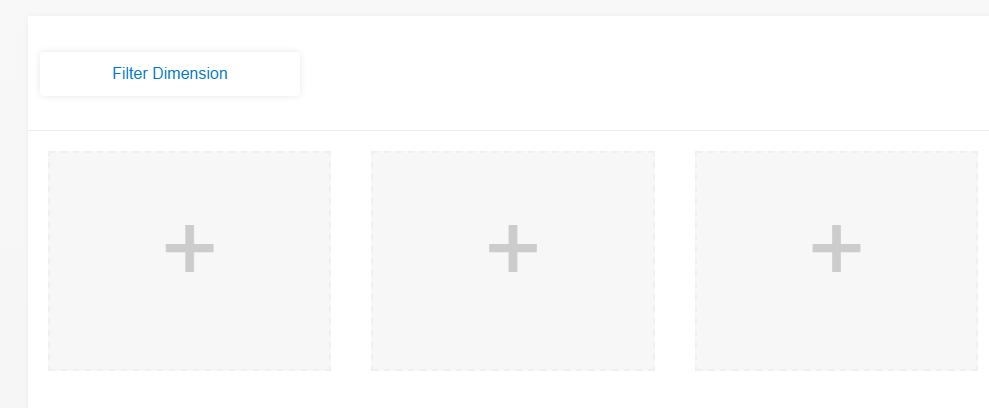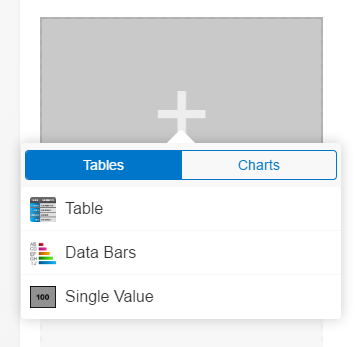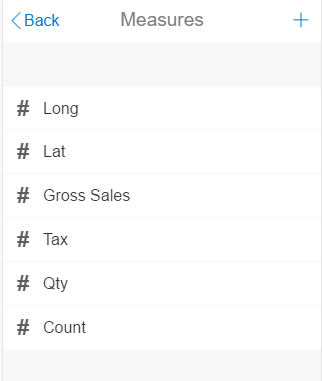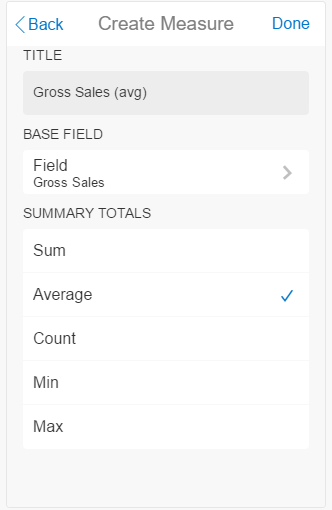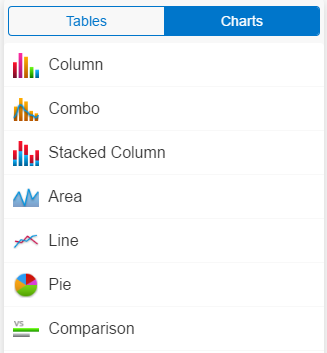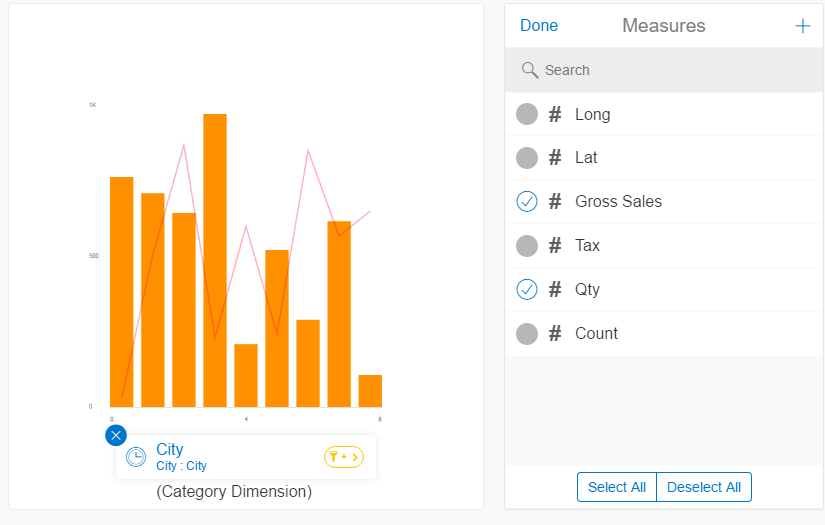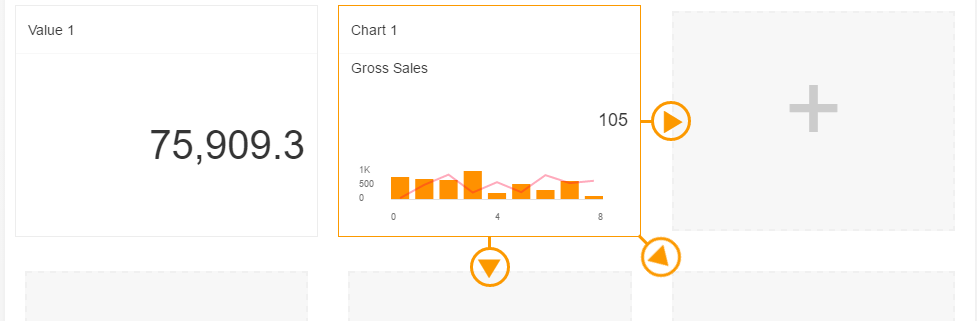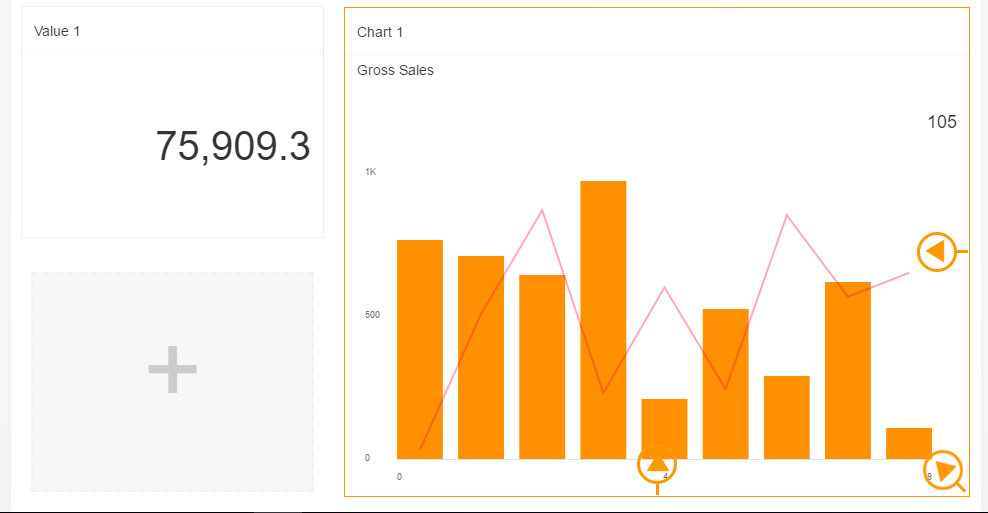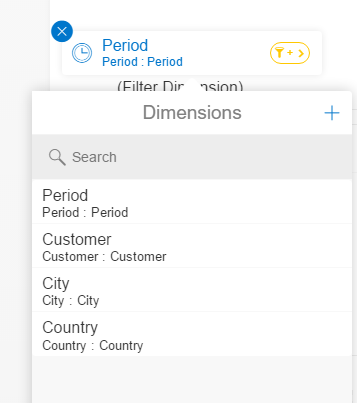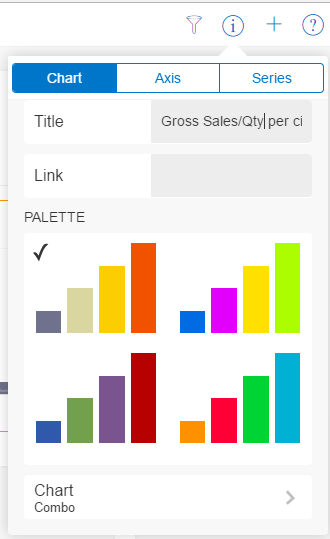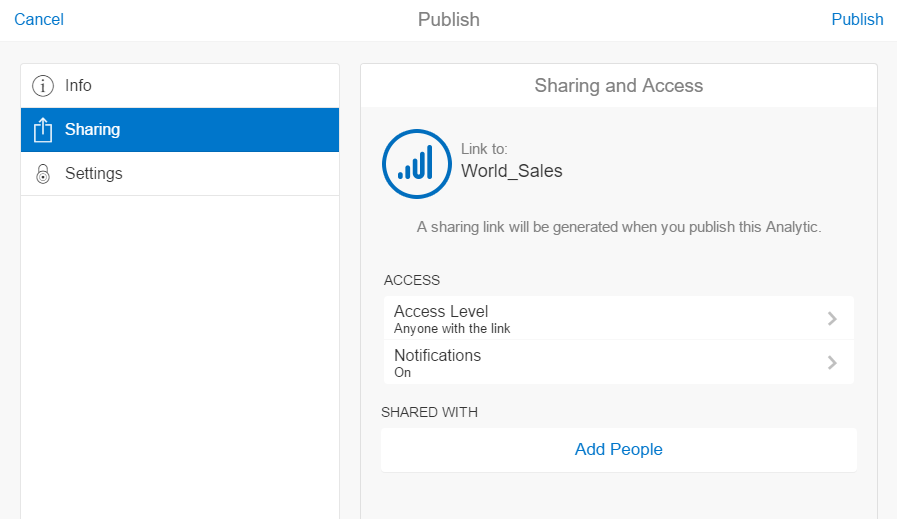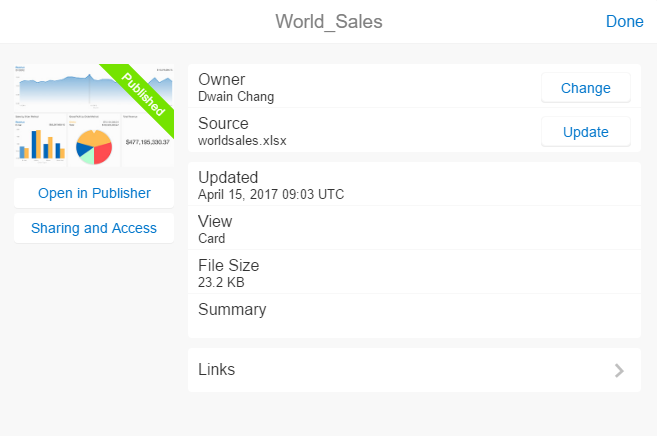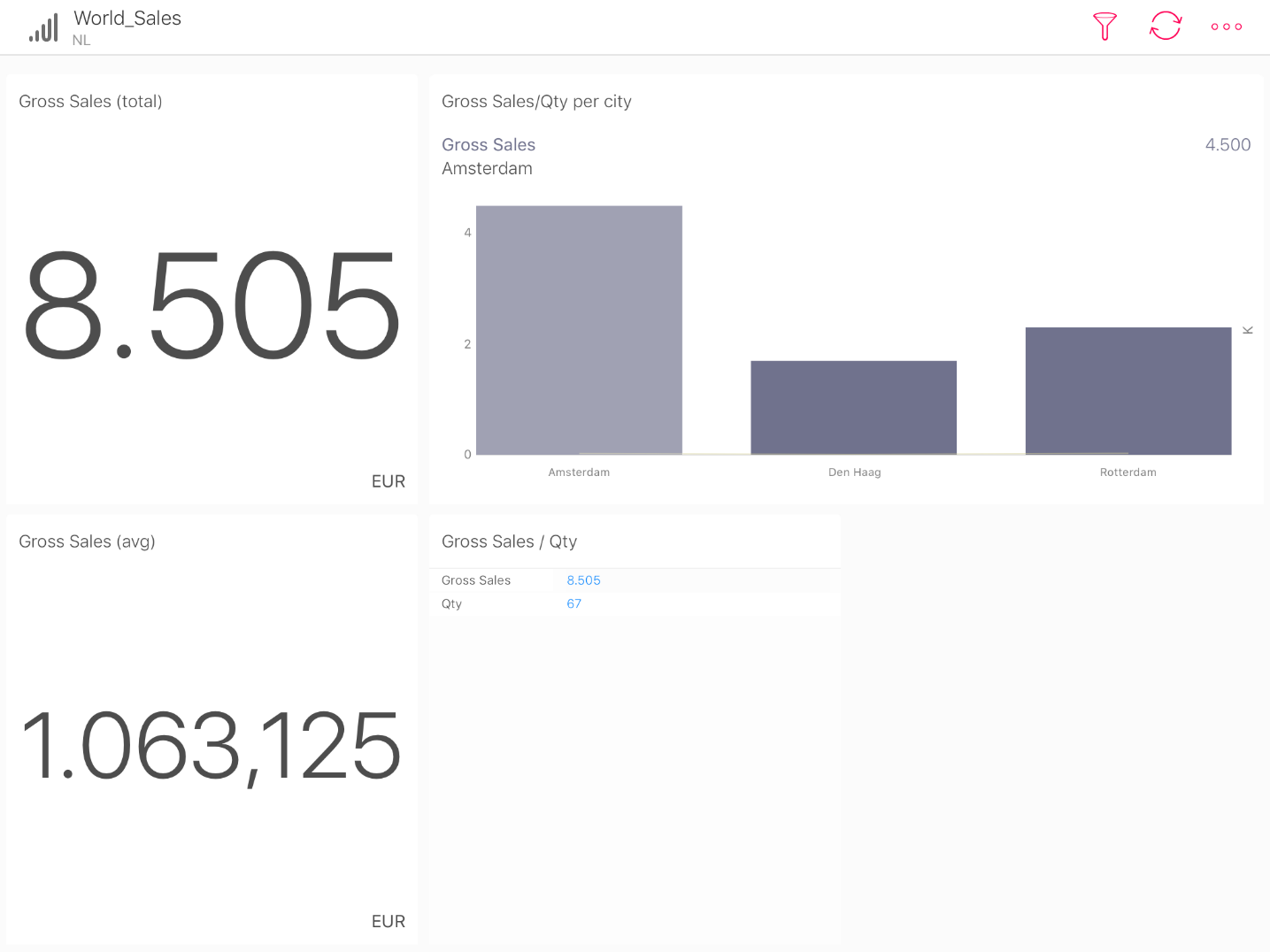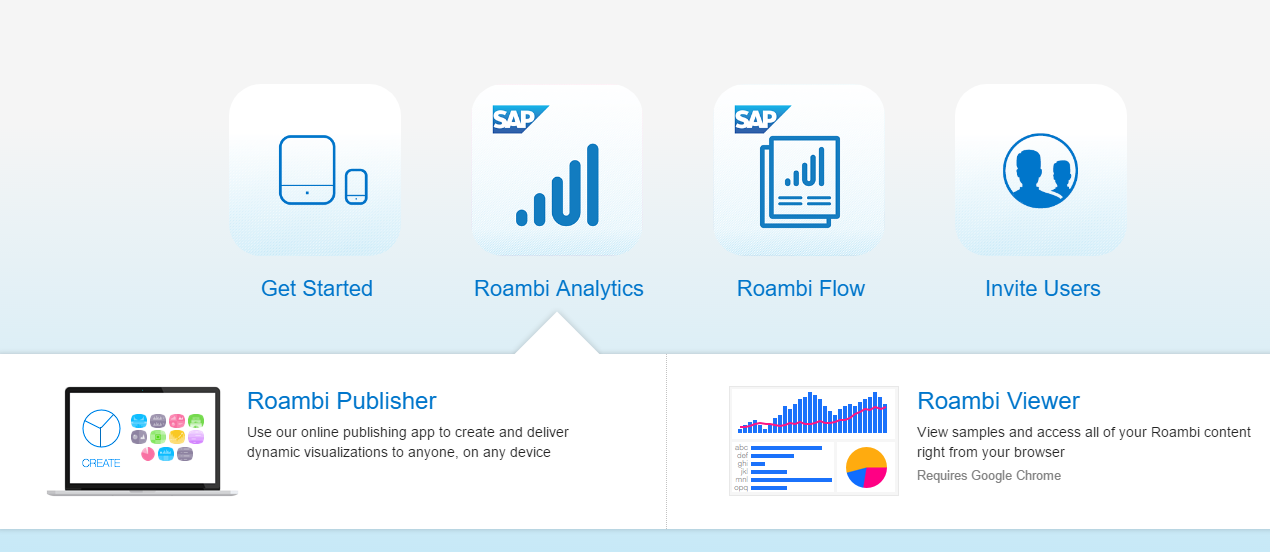
Introductie in SAP BusinessObjects Roambi
Introductie
Begin 2016 werd bekend gemaakt dat SAP Roambi ging overnemen. SAP heeft ingezet op een “mobile first analytics” strategie, wat inhoudt dat informatie makkelijk toegankelijk moet zijn op welk type device dan ook. SAP probeert deze strategie met de overname van Roambi kracht bij te zetten. In deze blog leg ik uit wat Roambi is en laat ik zien hoe je snel een simpel dashboard kan opzetten.
Wat is Roambi?
Roambi is een tool waarmee een ontwikkelaar data uit verschillende bronnen kan ontsluiten en grafisch kan weergeven op een apparaat, zoals een iPad of iPhone. Met Roambi maakt een ontwikkelaar in een handomdraai interactieve rapporten en dashboards die geoptimaliseerd zijn voor mobiel gebruik. Roambi was van origine een niche speler als het ging om mobiele rapportages voor IOS devices. Tegenwoordig is er ook een Roambi app beschikbaar voor Android en Windows.
Welke smaken Roambi zijn er?
Er zijn 2 versies van Roambi. Het grootste verschil tussen deze versies zijn de data bronnen die ontsloten kunnen worden en de security en administratie opties die je tot je beschikking hebt.
- Roambi Lite: wordt gehost door Roambi zelf en kan Excel, CSV en HTML tabellen als data bron gebruiken
- Roambi Enterprise: wordt gehost door Roambi en kan naast de bronnen van Roambi Lite ook Google Spreadsheets en Salesforce CRM als bron gebruiken
Niet onbelangrijk om te vermelden is dat Roambi Lite gratis is! Een licentie voor Roambi Enterprise kost ongeveer €20,- per gebruiker. Een compleet overzicht tussen deze twee versies is hier te vinden.
Hoe ziet de infrastructuur eruit?
Om Roambi te gebruiken zijn er 3 componenten nodig:
- Roambi Analytics server component: hier worden de Roambi documenten opgeslagen. Dit server component zorgt voor de vertaling van data vanuit de server naar presentatie op het mobiele apparaat
- Roambi Analytics Publisher: dit is een web-based applicatie waarmee een ontwikkelaar rapporten kan maken en opslaan naar de server
- Roambi Analytics app: dit is de app die de eindgebruiker op zijn iPad of iPhone moet downloaden om connectie te maken met de server en de rapporten te kunnen openen
Hoe makkelijk is het om een rapport te maken?
Eerst moet er een account aangemaakt worden. In dit voorbeeld ga ik de gratis versie van Roambi gebruiken. Het aanmaken van een account kan via: https://roambi.com/register-for-roambi-lite.
Na het registeren ontvang je een e-mail om je account te activeren. Bij de eerste keer opstarten van de app zal gevraagd worden een wachtwoord te kiezen voor je account.
De Roambi app heb je nodig om de rapporten te bekijken en kan gedownload worden via de App Store (IOS), Google Play Store (Android) of via de Windows Store.
Het maken en publiceren van rapporten gaat via de Roambi publisher. Dit is een web-based applicatie die te bereiken is via: https://business.roambi.com.
Na het inloggen kan je kiezen voor Roambi Analytics > Roambi Publisher.
De volgende stap is het kiezen van een template (ook wel view genoemd) voor mijn rapport.
Er zijn 9 beschikbare views die voor verschillende doeleinden gebruikt kunnen worden. Ik kies voor de Card view. Deze view kan ik gebruiken om KPI’s in grafieken, cijfers en gewone tekst te presenteren.
Nu gaan we door met het kiezen van een data set (Excel). Ik gebruik een Excel bestand waarin ik sales informatie heb opgeslagen.
Het uploaden duurt een paar seconden. Na de upload kan je ervoor kiezen om een subset van je data te gebruiken mocht je dat willen. In mijn geval kies ik voor de hele data set.
Onderstaande afbeelding laat de lay-out van mijn rapport zien (Card view). Door op het plusje te drukken kan ik kiezen om data in de vakjes te plaatsen.
Het eerste vakje ga ik gebruiken om de totale Gross sales weer te geven in tekst. Druk op het plus teken > Single value > het kengetal dat weergegeven moet worden.
Het is ook mogelijk om zelf je eigen kengetallen te maken. In het onderstaand voorbeeld heb ik twee nieuwe kengetallen gemaakt, een om de totale Gross sales weer te geven en een om de gemiddelde Gross sales weer te geven.
Op dezelfde manier als hoe we een getal hebben geplaatst in het eerste vakje van de view kunnen we ook een grafiek plaatsen in het volgende vakje.
Er kan gekozen worden uit de volgende grafieken:
- Column
- Combo
- Stacked column
- Area
- Line
- Pie
- Comparison
- Waterfall
- Scatter
- Bubble
Ik kies voor een combinatie grafiek en wil de Gross sales en Qty laten zien voor elke stad in mijn data set. Dit doe je door op Edit te klikken en de measure aan te vinken. Onderaan de grafiek kan je aangeven welke dimensie je wil gebruiken.
Onderstaand plaatje laat het resultaat zien van wat we tot nu toe hebben gedaan.
Door op de oranje pijltjes te drukken kan je de beschikbare ruimte van de blokjes vergroten of verkleinen
Het is ook mogelijk om een filter op je rapport te plaatsen. Dit doe je door links boven in het scherm op de filter knop te drukken. Hierna moet je een dimensie kiezen die als filter gebruikt moet worden.
Als laatste ga ik nog wat opmaak toepassen. Door op een component te klikken, bijvoorbeeld de grafiek, en daarna op het informatie icoon rechts boven in het scherm openen we een extra edit menu. Hier kan je een kleuren pallet kiezen en de grafiek een naam geven.
Nadat je klaar bent met het rapport kan je deze previewen of publiceren. Bij het publiceren kan je kiezen wie het dashboard mag zien. Het publiceren genereert een URL, die vervolgens door de eindgebruiker kan worden geopend op de iPad app.
Conclusie
Het maken van een rapport in Roambi is redelijk eenvoudig. Om een goed rapport te maken moet je van tevoren wel weten welke view je moet kiezen aangezien je in elke view andere functionaliteit tot je beschikking hebt.
Het is in Roambi niet mogelijk om aan data preparatie te doen. In dit voorbeeld heb ik een Excel bestand gebruikt. Ik moet er zelf voor zorgen dat de data in mijn dataset er goed uit ziet. Bijvoorbeeld: als ik wil dat de datum in een bepaald formaat moet staan in Roambi dan moet ik dit zelf in Excel regelen.
Het “refreshen” van de data gaat via de Roambi Publisher. In Roambi Publisher heb je de optie om een bestaand rapport editen of de data set updaten. Het is mogelijk om gebruik te maken van een van de beschikbare API’s om het refreshen van documenten te automatiseren. Wanneer WebI gebruikt wordt als bron kan deze worden refreshed met de publishing optie in BO.
Roambi is geoptimaliseerd voor mobiel gebruik. De componenten in je rapport schalen automatisch aan de hand van de grootte van het scherm. Het resultaat van de handelingen die ik in deze blog heb beschreven is in onderstaande afbeelding te zien.
Meer informatie kan op de volgende sites gevonden worden: