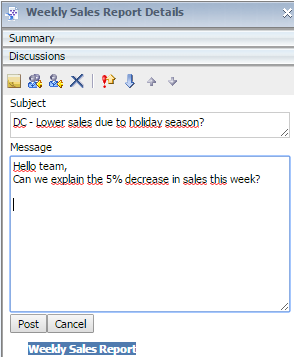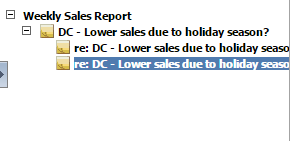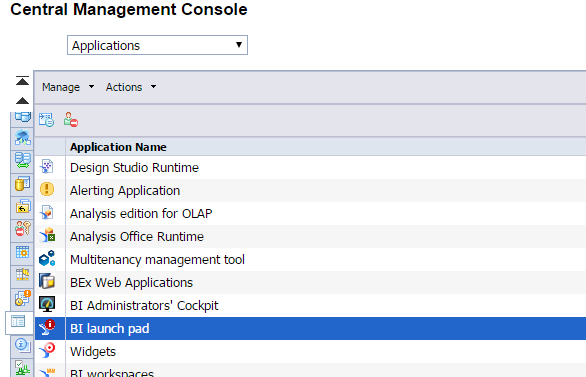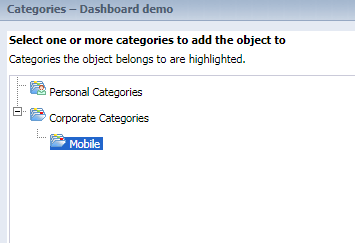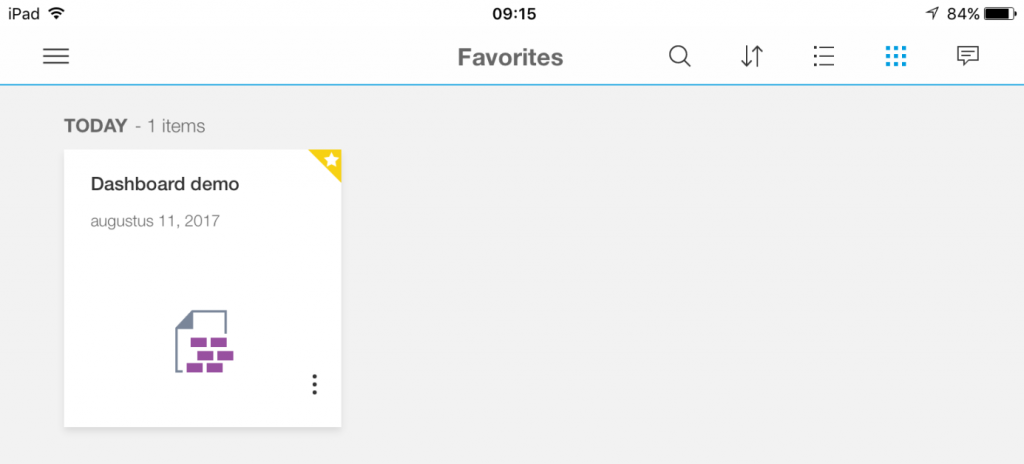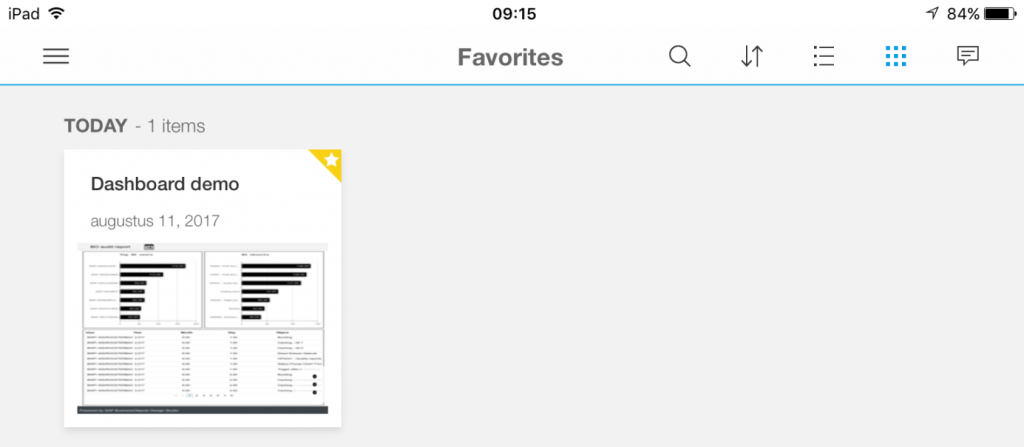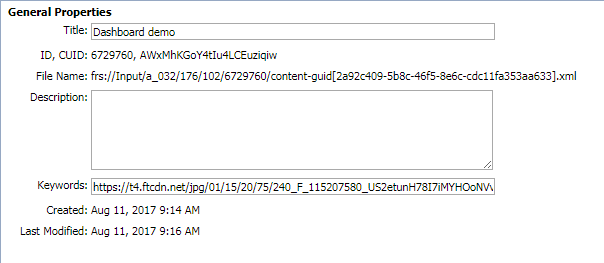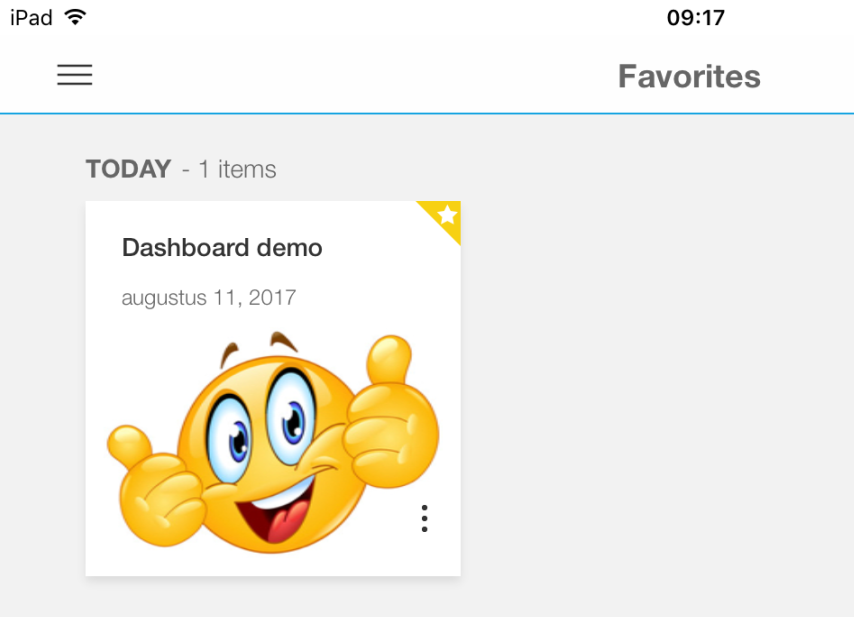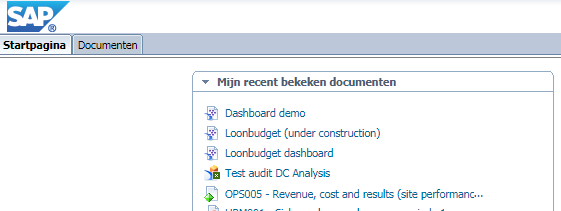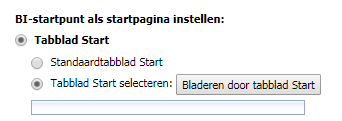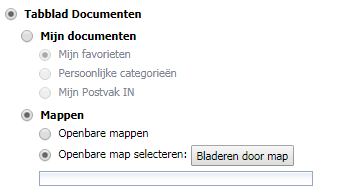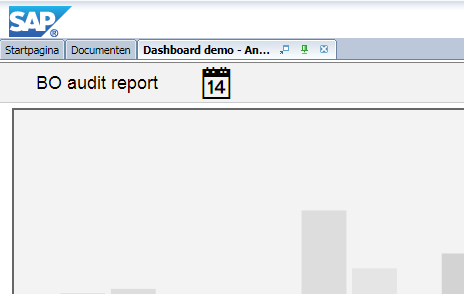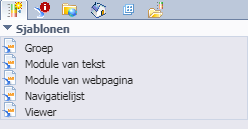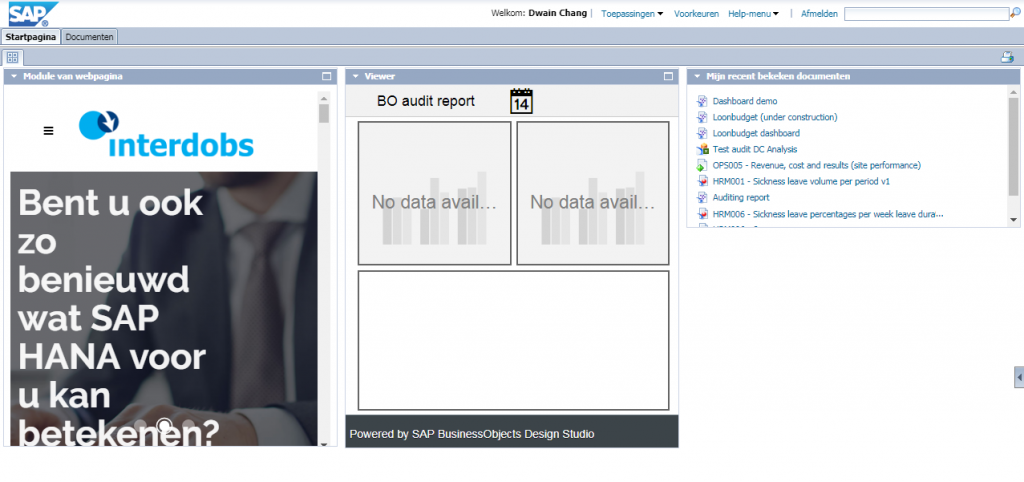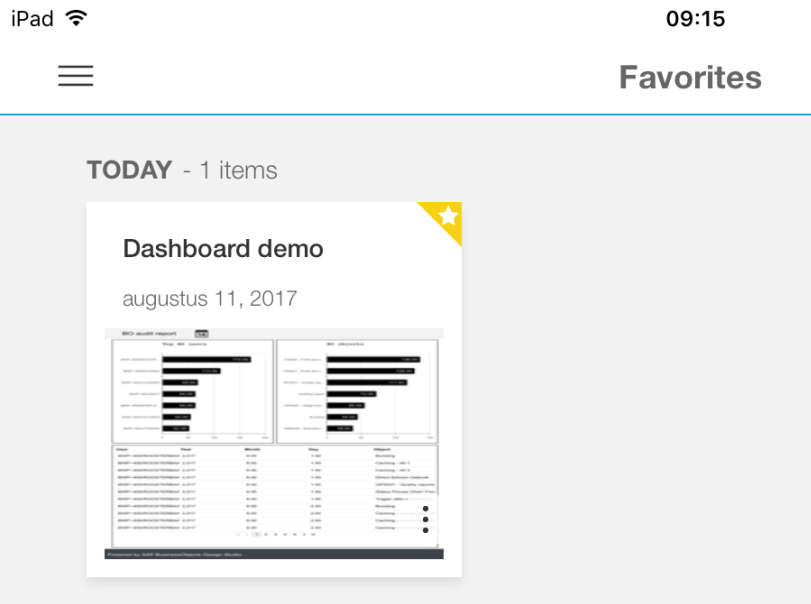
SAP BusinessObjects tips en tricks
In deze blog wil ik graag 3 leuke en nuttige SAP BO tips met jullie delen.
- Als eerst ga ik laten zien hoe de “discussie” functionaliteit gebruikt kan worden in BO
- Daarna laat ik zien hoe je icoontjes kan toevoegen aan dashboards in de mobile BI app
- En als laatst laat ik enkele opties zien voor het toegankelijker maken van BO rapporten
Tip 1: “Discussies”
De “discussions” optie in BO maakt het mogelijk om notities toe te voegen aan rapporten en dashboards in BO. Teamleden kunnen vervolgens reageren op deze notities indien ze hiertoe de rechten hebben. Ik laat deze functionaliteit zien middels een voorbeeld. Een manager heeft net zijn wekelijkse sales rapport gedraaid en ziet dat de sales 5% lager is dan vorige week. Hij vermoedt dat dit te maken heeft met de vakantie periode. Om dit vast te stellen opent hij een discussie met zijn salesteam.
Dit doet hij door met zijn rechter muis op het rapport te klikken en de optie “Details” op te vragen. Aan de rechter kant van het scherm verschijnt de summary waar informatie zoals het type applicatie en de beheerder te zien zijn.
Om een discussie te starten ga je naar de discussie tab. Deze is standaard helemaal rechtsonder in op het scherm te vinden. Het volgende scherm krijgen we te zien nadat je op het eerste icoontje hebt geklikt (nieuwe discussie):
Nadat er op de discussie is gereageerd zal het overzicht er uitzien als onderstaand plaatje
Hoe kan je de discussie optie inschakelen?
Hiervoor ga je naar de CMC en kies je de optie “Applicaties”. Kies hierna “BI launchpad” en bekijk de instellingen
Om discussies te activeren vink je de optie aan en sla je de instellingen op
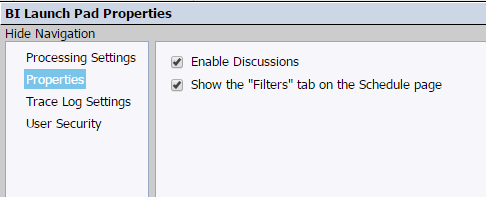
Tip 2: Toevoegen van plaatjes aan rapporten in de mobile BI app
Wanneer je een dashboard hebt gemaakt in Design Studio, een rapport in Crystal reports of WebI kan je deze beschikbaar maken voor mobiel gebruik. Dit doe je door in de BO launchpad met de rechtermuis te klikken op het rapport en daarna categorieën te kiezen. Door hierna de Mobile categorie te kiezen wordt het rapport beschikbaar in de SAP BI mobile app.
Onderstaand plaatje is een scherm afdruk van de SAP mobile BI app op de IPad. In dit geval gaat het om een dashboard dat is gemaakt in Design Studio. Dit kan je zien aan het standaard paars icoontje.
Nadat je het rapport voor het eerst mobiel hebt gedraaid zal het icoontje veranderen zoals te zien is in onderstaand plaatje (er wordt nu een screenshot getoond van het rapport in plaats van een standaard icoontje).
Het is ook mogelijk om je eigen plaatjes als icoontjes te gebruiken. Het enige dat je nodig hebt is een URL naar een plaatje. Wat je nu moet doen is in de launchpad met de rechtermuis knop klikken op het rapport en de eigenschappen oproepen.
Bij het invulveld voor Keywords vul je de URL naar het plaatje in en sla hierna de eigenschappen op.
In onderstaand plaatje zien we het resultaat van deze actie.
Tip 3: Veel gebruikte rapporten
Een veel voorkomende klacht van gebruikers is dat het moeilijk is om hun rapporten te vinden. Dit komt omdat de mappenstructuur waar rapporten worden opgeslagen niet altijd logisch is opgezet en vaak groeit door de jaren heen. Gelukkig zijn er enkele dingen die je kunt doen om makkelijk naar je rapporten te navigeren.
Optie 1: gebruik de mijn recent bekeken documenten
Om deze optie te gebruiken moet je wel eerst echt door de mappen heen om en de rapporten openen. Na het openen van je rapporten zullen de rapporten in de lijst met recent bekeken documenten terecht komen
Optie 2: Gebruikers die 1 rapport vaak gebruiken kunnen instellen dit rapport te openen in plaats van de start pagina
Dit doe je door in de launchpad naar voorkeuren te gaan. In het tabje algemeen kies je de optie “Tabblad Start selecteren” en hierna kies je het rapport dat gebruikt moet worden.
De volgende keer dat de launchpad wordt opgestart zal niet het start scherm getoond worden, maar het gekozen rapport.
Dezelfde logica kan worden toegepast wanneer de gebruiker op het tabje documenten klikt. Standaard kom je in je eigen favorieten terecht, maar je kan er ook voor kiezen om direct in een specifieke map terecht te komen. Dus als jij als eindgebruiker alleen geïnteresseerd bent in de FICO rapporten kan je ervoor kiezen om direct naar deze map genavigeerd te worden
Optie 3: Vast pinnen van rapporten
Als je vaak gebruikt maakt van 2 of 3 rapporten kan het handig zijn deze vast te pinnen. Dit doe je door een rapport op te starten en op de punaise te drukken. Je zult zien dat de volgende keer wanneer je inlogt in BO, de rapporten die je hebt vast gepind als tabjes beschikbaar zullen zijn
Optie 4: Eigen start scherm instellen
Je kan ervoor kiezen om je eigen start scherm te maken die bestaat uit verschillende rapporten en dashboards. Maar je kan ook andere bronnen gebruiken zoals webpagina’s.
Dit doe je door een BI-werkruimte te maken. Je kan hier verschillende componenten gebruiken. Ik gebruik het viewer component en selecteer hier een dashboard dat ik wil zien. Met de module voor webpagina kan ik een webpagina tonen. Verder plaats ik nog een module voor mijn recent bekeken documenten. Hierna sla ik mijn BI-werkruimte op.
Nu ga ik terug naar de voorkeur opties in launchpad en kies ik bij de optie “Tabblad Start selecteren” de BI-werkruimte die ik net heb gemaakt en sla de instellingen op. De volgende keer als ik inlog in BO ziet mijn start scherm er helemaal gepersonaliseerd uit!